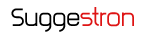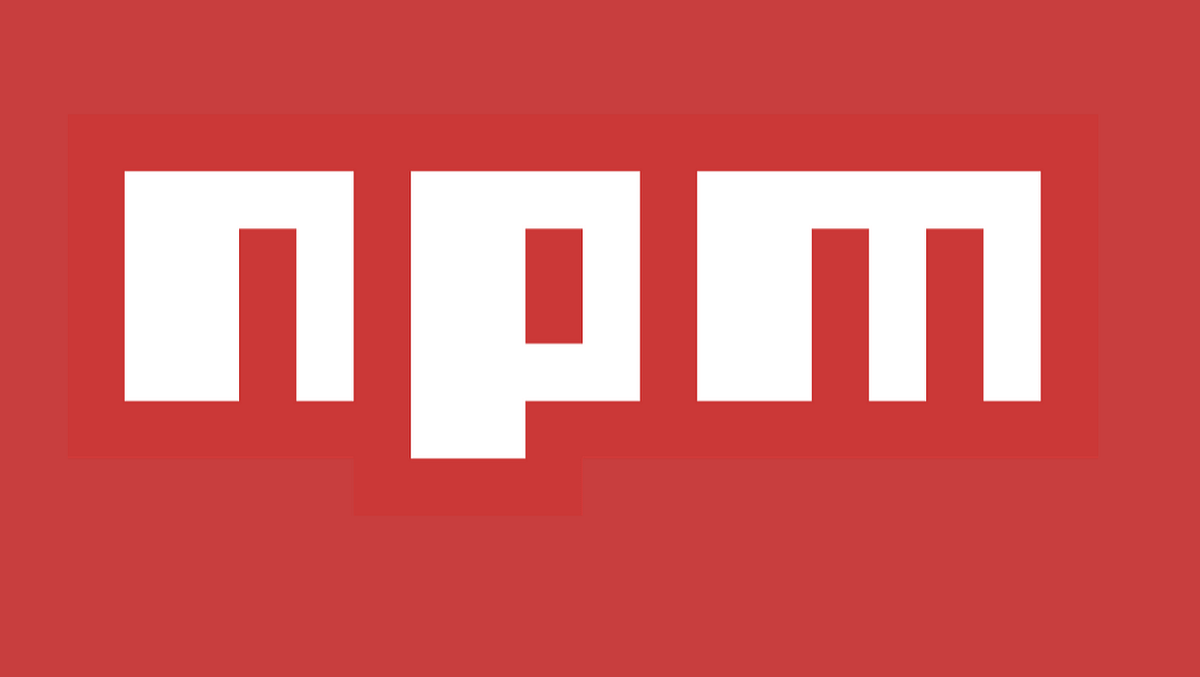
Introduction:
When working with Node.js, you might have come across the term “NPM” quite frequently. NPM, which stands for Node Package Manager, is a powerful tool that plays a crucial role in the Node.js ecosystem. In this article, we will dive deep into NPM, exploring what it is, why it is important, and how it differs from Node.js.
What is NPM?
NPM can be defined as a package manager for Node.js, a JavaScript runtime environment. It is a command-line tool that allows developers to discover, install, manage, and share reusable code packages (also known as modules) for building Node.js applications. NPM simplifies the process of incorporating external code into your projects by providing a centralized repository of packages.
NPM acts as a comprehensive registry for modules, enabling developers to search and access an extensive collection of open-source packages. These packages can range from simple utility functions to complete frameworks and libraries, offering a wide range of functionalities and solutions to common programming problems. With NPM, developers can easily add and update packages, as well as handle their dependencies efficiently.
Why is NPM Important?
NPM has become an integral part of the Node.js ecosystem due to several key reasons:
Managing Packages and Dependencies: NPM provides a streamlined way to manage external dependencies in Node.js projects. It allows developers to declare the required packages and their versions in a file called package.json, making it easy to share the project with others and reproduce the development environment accurately.
Enhancing Code Reusability: NPM encourages code reusability by enabling developers to publish their own packages or reuse packages developed by others. This promotes modular programming and accelerates the development process by leveraging existing solutions and avoiding reinventing the wheel.
Streamlining Project Setup and Configuration: NPM simplifies project setup and configuration by providing an efficient mechanism for installing and managing project-specific dependencies. With a single command, developers can fetch and install all the necessary packages required to run their Node.js applications.
Enabling Collaboration and Community Contribution: NPM fosters a vibrant community of developers who actively contribute to open-source packages. It allows developers to easily share their own packages, collaborate with others, and contribute improvements or bug fixes to existing packages. This collaborative nature of NPM contributes to the growth and advancement of the Node.js ecosystem as a whole.
NPM vs. Node.js: Clarifying the Difference
It is essential to understand the distinction between NPM and Node.js, as these terms are sometimes used interchangeably but refer to different aspects:
Node.js: Node.js is a JavaScript runtime built on the Chrome V8 JavaScript engine. It allows developers to execute JavaScript code outside of a web browser, making it possible to build server-side applications, command-line tools, and more. Node.js provides core modules that offer built-in functionalities for file system operations, network communication, and other common tasks.
NPM: NPM, on the other hand, is a package manager specifically designed for Node.js. It is a separate tool that comes bundled with Node.js upon installation. NPM complements Node.js by providing a vast ecosystem of packages and tools that extend the capabilities of Node.js, making it easier to build and maintain Node.js applications.
Getting Started with NPM
Installing Node.js and NPM:
To begin using NPM, you need to have Node.js installed on your system. Node.js provides an installer that includes NPM by default. Follow these steps to install Node.js and NPM:
- Visit the official Node.js website (https://nodejs.org) and download the installer for your operating system.
- Run the installer and follow the instructions provided in the installation wizard.
- Once the installation is complete, open your command-line interface (CLI) or terminal and verify the Node.js and NPM installation by executing the following commands:
- node -v (to check the Node.js version)
- npm -v (to check the NPM version)
If the versions are displayed without any errors, congratulations! You have successfully installed Node.js and NPM on your system.
NPM Initialization:
After installing Node.js and NPM, you can initialize an NPM project in your project directory. Initializing a project creates a package.json file that stores important metadata and configuration for your project. To initialize an NPM project, follow these steps:
- Open your CLI or terminal and navigate to the root directory of your project.
- Run the following command:
npm init - You will be prompted to provide various details such as the package name, version, description, entry point, author, license, etc. You can either press Enter to accept the default values or provide your own.
- After providing the necessary information, NPM will generate a package.json file in your project directory, reflecting the project configuration.
Congratulations! You have successfully initialized an NPM project, and the package.json file will serve as the foundation for managing your project’s dependencies and scripts.
Managing NPM Versions:
As the Node.js and NPM ecosystems evolve, new versions are released with bug fixes, feature enhancements, and performance improvements. It’s important to keep your NPM version up to date to leverage the latest features and security patches. Here’s how you can manage NPM versions:
- Updating NPM:
- To update NPM to the latest version, run the following command:
npm install -g npm@latest
- The -g flag ensures that the update is applied globally.
- Installing Specific NPM Versions:
- If you need to install a specific NPM version, use the following command:
npm install -g npm@<version>
- Replace <version> with the desired version number.
- Checking NPM Version:
- To check the currently installed NPM version, use the command:
npm -v
By managing NPM versions effectively, you can stay up to date with the latest developments and ensure compatibility with the packages and tools you use in your projects.
NPM Commands and Functionality
Installing Packages:
Installing packages is a fundamental task in NPM. You can easily add external packages to your project using the npm install command. Follow these steps to install packages:
- Open your CLI or terminal and navigate to your project directory (where the package.json file is located).
- Run the following command to install a package:
npm install <package-name>
Replace <package-name> with the actual name of the package you want to install.
- NPM will fetch the package from the NPM registry and install it in the node_modules directory within your project.
Additionally, you can specify the package version or even install packages globally using the -g flag.
Updating Packages:
To keep your project up to date with the latest package versions, you can easily update them using the npm update command. Here’s how to update packages:
- Run the following command to update packages:
npm update
This command will update all the packages in your project to their latest versions.
If you want to update a specific package, use the following command:
go
npm update <package-name>
- Replace <package-name> with the name of the package you want to update.
NPM will analyze the package dependencies and install the latest compatible versions, ensuring your project stays current.
Removing Packages:
If you no longer need a package in your project, you can remove it using the npm uninstall command. Follow these steps to remove a package:
- Run the following command to remove a package:
npm uninstall <package-name>
- Replace <package-name> with the name of the package you want to remove.
- NPM will remove the package and its dependencies from the node_modules directory.
Listing Installed Packages:
To view the list of packages installed in your project, you can use the npm ls command. Here’s how to list installed packages:
- Run the following command to display the installed packages:
npm ls
This command will list all the packages and their versions, organized by their dependencies.
The output will provide an overview of the installed packages and their hierarchy, making it easier to manage dependencies.
Understanding Package.json:
The package.json file is a crucial component of an NPM project. It contains metadata about your project and the list of dependencies. By understanding its structure, you can effectively manage your project. Key elements of the package.json file include:
- name: The name of your project.
- version: The project’s version number.
- dependencies: The list of packages required for your project to function correctly.
- devDependencies: The packages needed only during development.
- scripts: Allows you to define custom scripts for various tasks.
Keeping the package.json file up to date with accurate package versions and metadata is essential for project consistency and collaboration.
NPM Scripts: Automating Tasks:
NPM provides a powerful feature called NPM scripts, allowing you to define and execute custom scripts for automating tasks. Here’s how to use NPM scripts:
- Open the package.json file in your project directory.
- Locate the scripts section.
- Add a new script by providing a key-value pair where the key is the script name, and the value is the command to execute.
- To run the script, use the following command:
npm run <script-name>
Replace <script-name> with the name of the script you want to execute.
NPM scripts are invaluable for tasks like building, testing, linting, and deployment, as they streamline the development process and improve productivity.
Publishing Packages:
If you have developed a package that you want to share with others, NPM allows you to publish it to the NPM registry. Here’s an overview of the publishing process:
- Navigate to your project directory containing the package you want to publish.
- Ensure that the package.json file is correctly configured with the appropriate metadata.
- Run the following command to publish the package:
npm publish
NPM will upload your package to the registry, making it available for others to install and use.
NPM Registry and Scoped Packages
NPM Registry Explained:
The NPM registry is a vast and centralized repository that hosts a vast collection of open-source packages. It acts as the default source for developers to discover, share, and consume packages for their projects. When you install a package using npm install, NPM automatically fetches the package from the registry.
The NPM registry consists of packages published by the community, making it a rich ecosystem of reusable code. It allows developers to access a wide range of functionalities, frameworks, and libraries to enhance their Node.js projects.
Using Public and Private Registries:
In addition to the public NPM registry, there are cases where you might need to use private registries. Private registries offer a controlled environment for hosting packages, allowing you to share and manage proprietary or sensitive code within your organization. Here’s an overview of public and private registries:
Public Registries:
- The public NPM registry (https://www.npmjs.com) is the default registry used by NPM.
- Public registries host packages that are freely available to the entire NPM community.
- You can install packages from the public registry by running npm install <package-name>.
Private Registries:
- Private registries provide a secure and controlled environment for hosting packages.
- They are commonly used for hosting internal or proprietary packages within organizations.
- Private registries require authentication to access and install packages.
- You can configure your NPM client to use a private registry by specifying its URL in the .npmrc file or using the npm config command.
By leveraging both public and private registries, you can take advantage of the vast open-source ecosystem while maintaining control over your organization’s proprietary code.
Scoped Packages: Creating and Consuming:
Scoped packages are a way to group related packages under a specific namespace. They are denoted by a unique scope name, starting with the @ symbol. Scoped packages help prevent naming conflicts and provide better organization for packages. Here’s how you can create and consume scoped packages:
Creating Scoped Packages:
- When publishing a package, use the following format for the package name:
@scope/package-name
Replace scope with your desired scope name and package-name with the name of your package.
- Publish the scoped package using the npm publish command.
- The scoped package will be associated with your specified scope and available for others to consume.
Consuming Scoped Packages:
- To install a scoped package, use the following command:
npm install @scope/package-name
- Replace scope with the scope name and package-name with the name of the scoped package.
- NPM will fetch and install the scoped package from the registry, similar to non-scoped packages.
Scoped packages allow you to create and manage related packages under a specific namespace, making it easier to organize and maintain your codebase.
NPM Dependencies and Semantic Versioning
Understanding Dependencies:
Dependencies are external packages or modules that your project relies on to function correctly. They provide additional functionality, libraries, or frameworks that you can integrate into your application. NPM (Node Package Manager) is the default package manager for Node.js and allows you to define, install, and manage dependencies for your project.
Dependencies can be categorized into two types:
- Regular Dependencies: These are the packages required for your application to run successfully in production. They typically include frameworks, libraries, and utilities specific to your project.
- Development Dependencies: These packages are necessary during the development process but are not required for the production environment. They may include testing frameworks, build tools, linters, and other development-specific dependencies.
Properly managing dependencies is crucial to ensure that your application has the required packages and versions to maintain stability and compatibility.
Semantic Versioning (SemVer) Explained:
Semantic Versioning, also known as SemVer, is a versioning scheme used by NPM and many other software projects to manage dependencies effectively. SemVer follows a three-part versioning format: <major>.<minor>.<patch>. Each part conveys specific information about the version:
- Major Version: The major version is incremented when you make incompatible changes or introduce breaking API changes in your package. It indicates that there might be backward-incompatible changes, and you need to update your code accordingly.
- Minor Version: The minor version is incremented when you add new features or functionality in a backward-compatible manner. It indicates the addition of new functionality without breaking existing APIs.
- Patch Version: The patch version is incremented for bug fixes or patches that do not introduce new features. It indicates backward-compatible bug fixes or patches.
By adhering to SemVer, package maintainers communicate the impact of version updates, allowing consumers to manage compatibility and update their dependencies appropriately.
Managing Dependencies in package.json:
The package.json file serves as the manifest for your Node.js project. It contains metadata about the project, including the list of dependencies. Here’s how you manage dependencies in the package.json file:
- Installing Dependencies: Use the npm install <package-name> command to install regular dependencies and save them to the dependencies section of package.json. For development dependencies, use npm install <package-name> –save-dev, which saves them to the devDependencies section.
- Listing Dependencies: The dependencies and devDependencies sections in package.json provide a clear overview of the required packages for your project.
- Specifying Version Ranges: You can define version ranges in package.json using SemVer syntax to allow flexibility in updating dependencies. Examples of version ranges include exact versions (“1.2.3”), tilde ranges (“~1.2.3”), caret ranges (“^1.2.3”), and more.
- Updating Dependencies: Use the npm update command to update dependencies to their latest compatible versions. To update a specific package, use npm update <package-name>.
Resolving Version Conflicts:
Version conflicts can occur when different dependencies in your project require conflicting versions of the same package. Resolving version conflicts is crucial to ensure compatibility and avoid runtime errors. Here are some strategies to address version conflicts:
- Updating Dependencies: Update the conflicting dependencies to their latest versions, as newer versions may resolve the conflicts.
- Version Constraints: Adjust the version constraints in your package.json to allow compatible versions of the conflicting packages.
- Dependency Resolution Tools: Use dependency resolution tools like npm-shrinkwrap or yarn to lock down specific versions of packages and ensure consistent resolution.
- Peer Dependencies: Check if the conflicting packages have specified any peer dependencies. Installing the correct versions of the peer dependencies can help resolve conflicts.
Proper management and resolution of version conflicts contribute to the stability and reliability of your Node.js project.
NPM Security and Best Practices
Security Considerations with NPM:
As the NPM ecosystem offers a vast range of packages, it is important to be aware of potential security risks. Here are some security considerations when working with NPM:
- Trusted Sources: Stick to official NPM packages or packages from reputable sources. Verify the package’s author and review its popularity and community support.
- Package Vulnerabilities: Stay updated with security advisories and be aware of vulnerabilities in your dependencies. Regularly check for updates and security patches to address any known security issues promptly.
- Secure Authentication: Ensure secure authentication when accessing private NPM registries or publishing packages. Utilize strong passwords, two-factor authentication, and ensure that access credentials are properly secured.
- Code Review: Conduct thorough code reviews of dependencies before integrating them into your project. Look for security vulnerabilities, malicious code, or any suspicious activity reported by the community.
Auditing Packages for Vulnerabilities:
Auditing packages for vulnerabilities is a crucial step in ensuring the security of your Node.js projects. Here’s how you can audit packages for vulnerabilities:
- Use NPM Audit: NPM provides the npm audit command, which scans your project’s dependencies for known vulnerabilities. It analyzes the package-lock.json or npm-shrinkwrap.json file and alerts you to any security issues.
- Update Vulnerable Packages: After running npm audit, review the identified vulnerabilities and update the affected packages to their latest secure versions. Utilize the npm update command to update individual packages or use tools like npm-check-updates for bulk updates.
- Automate Auditing: Incorporate automated security checks into your development workflow. Tools like npm audit-ci or integration with Continuous Integration (CI) systems can help detect vulnerabilities early on and ensure secure code deployment.
Avoiding Common NPM Pitfalls:
To ensure a smooth development process and mitigate potential issues, it’s important to be aware of common NPM pitfalls and avoid them. Here are a few common pitfalls to keep in mind:
- Using Outdated Packages: Regularly update your project’s dependencies to benefit from bug fixes, performance improvements, and security patches. Outdated packages may expose your application to vulnerabilities.
- Excessive Dependencies: Avoid excessive reliance on third-party packages. Evaluate the necessity of each dependency and keep your project lean by removing unused or redundant packages.
- Insecure Package Sources: Be cautious when using packages from untrusted sources or unverified publishers. Always verify the package’s authenticity, review its source code, and check for community support and reviews.
- Lack of Testing: Ensure comprehensive testing of your application, including testing the compatibility and stability of your dependencies. This helps identify any issues or conflicts early on and ensures a more robust application.
Package Lock and Shrinkwrap Files:
Package lock and shrinkwrap files play a crucial role in maintaining consistency and reproducibility in your project’s dependencies. These files lock down the exact versions of dependencies used in your project. Here’s why they are important:
- Package Lock File: The package-lock.json file, automatically generated by NPM, provides a detailed list of all the installed packages along with their specific versions. It ensures that all collaborators or build environments use the exact same versions, avoiding discrepancies.
- Shrinkwrap File: Similar to the package lock file, the npm-shrinkwrap.json file allows you to freeze the exact versions of your dependencies. This file takes precedence over the package lock file and ensures precise version control, even when the package.json file is modified.
By including package lock or shrinkwrap files in your project repository, you guarantee consistent and reproducible builds across different environments and mitigate potential issues caused by version mismatch.
NPM Scripts and Task Runners
Leveraging NPM Scripts for Build and Development Tasks:
NPM scripts provide a simple and convenient way to define and execute custom scripts for various tasks in your project. Here’s how you can leverage NPM scripts to streamline your build and development workflow:
- Defining Scripts: In your package.json file, you can define custom scripts in the “scripts” section. For example, you can create scripts for running tests, building your project, starting a development server, or any other task specific to your project.
- Running Scripts: Execute NPM scripts using the npm run <script-name> command. NPM automatically sets up a path that allows you to run the defined scripts.
- Chaining Scripts: You can chain multiple scripts together using the && operator within the command. This allows you to create complex workflows by combining multiple tasks.
- Passing Arguments: NPM scripts support passing arguments through the command line. You can access these arguments using the npm_config_<argument-name> syntax within your script.
By leveraging NPM scripts, you can automate repetitive tasks, improve efficiency, and create a consistent development environment.
Using Task Runners with NPM (Grunt, Gulp, etc.):
Task runners like Grunt and Gulp provide additional capabilities for automating and managing complex build tasks. NPM seamlessly integrates with these task runners. Here’s how you can use them together:
- Installing Task Runners: Install the desired task runner globally or locally within your project using NPM. For example, you can install Grunt globally with npm install -g grunt-cli or locally with npm install grunt –save-dev.
- Configuring Tasks: Configure the desired tasks in the task runner’s configuration file (e.g., Gruntfile.js for Grunt or gulpfile.js for Gulp). Define tasks for tasks such as minification, compilation, bundling, and more.
- Defining NPM Scripts: In your package.json file, define NPM scripts that execute the corresponding task runner commands. For example, you can have an NPM script called “build” that runs grunt build or gulp build.
- Running Tasks: Execute the desired tasks by running the corresponding NPM script using npm run <script-name>. This will trigger the associated task runner command and perform the defined build tasks.
By integrating task runners with NPM, you can harness the power and flexibility of task runners while keeping your build process organized and manageable.
Executing Shell Commands with NPM:
NPM also allows you to execute shell commands directly through scripts. This capability provides flexibility for running command-line tools or performing custom operations. Here’s how you can execute shell commands with NPM:
- Defining Shell Commands: In your package.json file, define an NPM script that executes the desired shell command. For example, “start”: “node server.js”.
- Running Shell Commands: Execute the defined shell command by running the corresponding NPM script using npm run <script-name>. NPM will execute the command as if it were entered in the command line.
- Using Shell Variables: You can use shell variables within your script commands by prefixing them with $. For example, “build”: “babel src -d dist”.
Executing shell commands with NPM scripts gives you the flexibility to incorporate custom build steps, interact with command-line tools, and perform advanced operations as needed
NPM Global Packages and Local Development
Installing Global Packages:
Global packages in NPM are installed once and can be accessed from any project on your system. They typically provide command-line tools or utilities that you want to use across multiple projects. Here’s how you can install global packages:
- NPM Global Installation: To install a package globally, use the npm install -g <package-name> command. For example, npm install -g nodemon installs the nodemon package globally.
- Accessing Global Packages: Once installed, you can access the globally installed packages by directly invoking their command-line tools in any project. For example, running nodemon in the terminal will execute the globally installed nodemon package.
Global packages provide a convenient way to access commonly used tools or utilities across different projects without the need to install them locally in each project.
Local Development with NPM Link:
NPM Link is a feature that enables you to develop and test local packages or libraries within your projects. It allows you to link a local package directly into your project’s node_modules folder, making it easier to work on and test changes. Here’s how to use NPM Link:
- Prepare the Package for Linking: In the directory of the package you want to link, run npm link. This creates a symlink for the package and makes it available for linking.
- Link the Package: In your project directory where you want to use the local package, run npm link <package-name>. This creates a symlink from your project’s node_modules folder to the locally linked package.
- Development Workflow: Any changes made in the linked package’s directory will be immediately reflected in your project. You can modify and test the package without the need for repetitive installations or package updates.
NPM Link is a powerful tool for local package development, allowing you to work on packages simultaneously with your project and iterate quickly on changes.
Alternative Package Managers and NPM Ecosystem
Yarn: A Rival to NPM:
Yarn is a popular alternative to NPM that was introduced to address certain limitations and improve performance. Here are some key points about Yarn:
- Installation: Yarn can be installed globally using NPM itself by running npm install -g yarn. Once installed, you can use Yarn commands instead of NPM commands.
- Improved Performance: Yarn utilizes a caching mechanism that enhances package installation speed, especially for projects with large dependency trees. It also parallelizes package downloads, further improving installation time.
- Lockfile Generation: Yarn generates a yarn.lock file that serves a similar purpose to NPM’s package-lock.json. The lockfile ensures consistent installations across different environments and ensures deterministic dependency resolution.
- Workspaces: Yarn provides a feature called workspaces that allows you to manage multiple packages within a single root project. This is particularly useful for monorepo structures where multiple packages share dependencies.
While Yarn offers some advantages over NPM, it’s important to consider factors like the specific needs of your project, the community support, and the tooling ecosystem before deciding which package manager to use.
Exploring the NPM Ecosystem:
The NPM ecosystem extends beyond the package manager itself and encompasses various aspects of the Node.js development landscape. Here are some key components of the NPM ecosystem:
- Package Registry: NPM maintains a vast package registry that hosts a wide range of open-source packages. It acts as a centralized repository where developers can publish, discover, and consume packages.
- Community Support: NPM has a vibrant community of developers who contribute to the ecosystem by creating and maintaining packages. The community offers support through forums, documentation, and discussions, making it a valuable resource for developers.
- Integration with Build Tools: NPM integrates seamlessly with popular build tools like Webpack, Babel, and TypeScript. These tools leverage NPM’s package management capabilities to simplify the development and build process.
- Semantic Versioning: NPM adopts semantic versioning (SemVer) to manage package versions. SemVer allows developers to define dependencies with specific version ranges, ensuring compatibility and enabling safe updates.
- Scripts and Task Runners: NPM’s scripting functionality allows developers to define custom scripts for automating various tasks. Task runners like Grunt and Gulp can be easily integrated with NPM, enhancing the build and development process.
The NPM ecosystem provides a rich ecosystem of packages, community support, and integration possibilities, making it a valuable resource for Node.js developers.
Conclusion:
In conclusion, NPM (Node Package Manager) is a powerful tool that serves as the default package manager for Node.js projects. It simplifies the process of managing dependencies, making it easier for developers to incorporate external libraries and packages into their projects. NPM offers a wide range of features and functionalities, including package installation, version management, dependency resolution, and script automation.
Overall, NPM plays a critical role in the Node.js community, providing a robust infrastructure for managing dependencies, automating tasks, and fostering collaboration among developers. By harnessing the power of NPM, developers can streamline their development processes, increase productivity, and build high-quality Node.js applications.